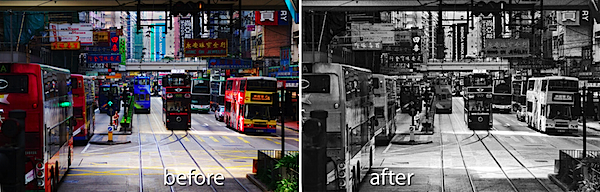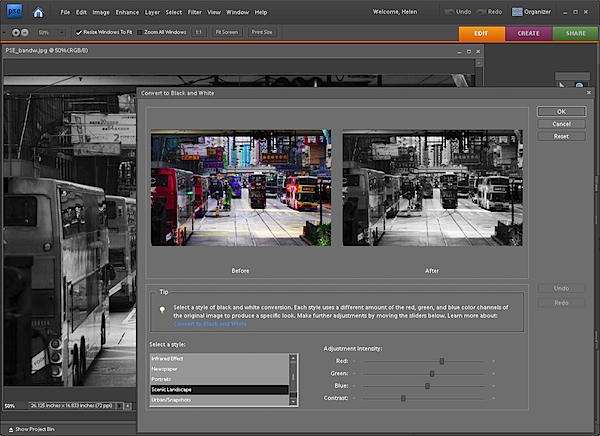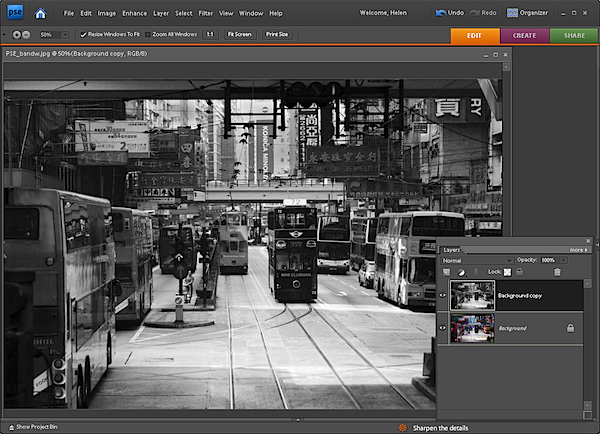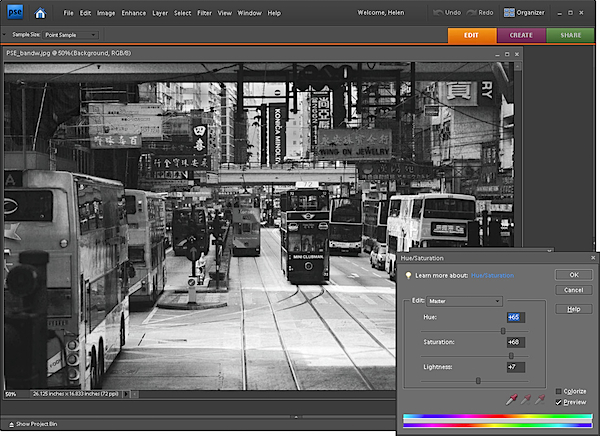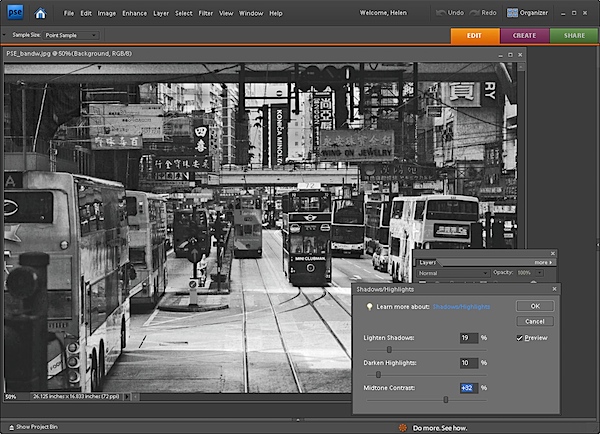Kebanyakan program editing foto yang menawarkan beberapa cara untuk mengkonversi ke hitam dan putih dan Photoshop Elements tidak terkecuali. Bahkan ia memiliki alat konversi Hitam dan Putih besar yang dirusak oleh gambar pratinjau sangat kecil Anda bisa bekerja dengan. Selain itu, tidak ada fitur zoom sehingga Anda terjebak dengan melihat gambar Anda dalam miniatur (lihat gambar), atau Anda menemukan cara lain untuk membuat konversi.
Berikut metode alternatif untuk mengubah menjadi hitam dan putih di Photoshop Elements yang memungkinkan Anda bekerja pada gambar dengan ukuran apapun sehingga Anda dapat melihat apa yang Anda lakukan. Ia juga bekerja di Photoshop:
Langkah 1
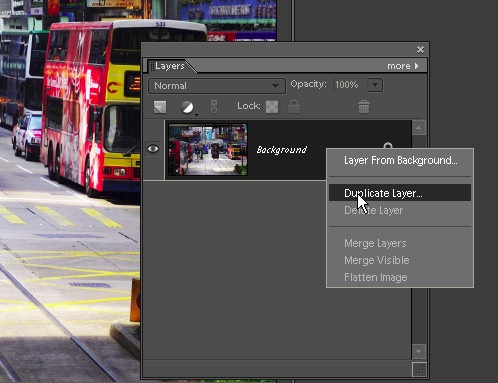
Buka gambar Photoshop Elements Anda dan duplikat lapisan latar belakang. Lakukan ini dengan terlebih dahulu menampilkan palet Layers dengan memilih Window> Layers, klik kanan layer Background dan pilih Duplicate Layer.
Langkah 2
Pilih lapisan paling atas dan pilih Meningkatkan> Adjust Color> Hapus Warna. Hal ini mengubah foto ke gambar hitam dan putih.
Langkah 3
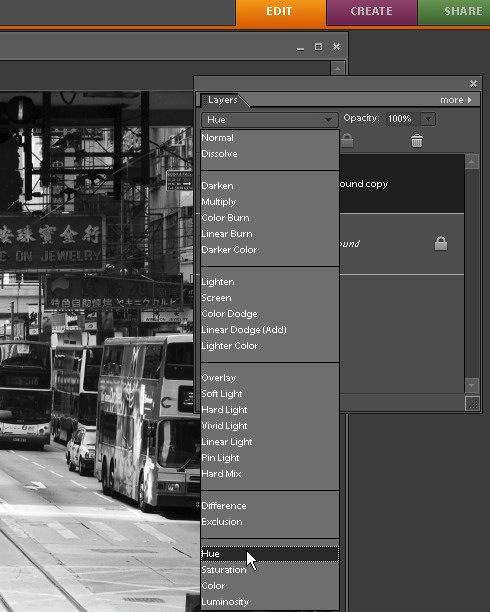
Dari daftar modus Blend dropdown di Layer palette, pilih modus campuran Hue. Hal ini menjamin warna lapisan puncak (warna) menunjukkan tetapi menggunakan lapisan bawah untuk memberikan keringanan dan saturasi untuk foto tersebut. Kita sekarang dapat menyesuaikan lapisan bawah untuk mengubah gambar hitam dan putih.
Langkah 4
Pilih layer terbawah pada gambar dan pilih Meningkatkan> Adjust Color> Adjust Hue / Saturation. Hal ini membuka Hue / Saturation / Lightness dialog. Sekarang Anda dapat memilih salah satu slider dan menyeret mereka ke arah baik dan Anda akan melihat seperti yang Anda lakukan sehingga perubahan gambar hitam dan putih.
Misalnya, menyesuaikan Lightness akan menyesuaikan tingkat terang dan gelap dari gambar itu sendiri. Mengatur Saturasi juga akan membuat gambar lebih gelap atau lebih terang. Gunakan slider Hue untuk mengubah warna pada gambar yang mendasari dengan hasil yang warna yang berbeda akan cenderung menuju menjadi cahaya dan lain-lain cenderung ke arah yang gelap. Sebagai contoh, dalam gambar ini, mengubah Hue membuat perbedaan yang signifikan pada beberapa tanda-tanda di jalanan - di satu posisi teks adalah semua warna yang sama abu-abu dan dalam posisi teks lain itu lebih ringan terhadap tanda gelap. Pilih posisi slider yang terbaik untuk gambar tertentu.
Langkah 5
Untuk mengatur kontras pada gambar, dengan lapisan bawah masih dipilih, pilih Meningkatkan> Sesuaikan Pencahayaan> Shadows dan Highlights. Tarik pada slider untuk menyesuaikan rentang nada pada gambar. Anda dapat menggelapkan area yang lebih terang, meringankan bayangan dan menambahkan kontras beberapa midtones cara ini. Dengan pilihan preview diaktifkan, Anda akan melihat hasilnya pada ukuran penuh pada gambar saat Anda bekerja. Anda juga dapat melakukan hal yang sama dengan penyesuaian Tingkat - lagi menerapkannya ke lapisan bawah dari gambar.
Ketika Anda selesai, meratakan gambar dengan memilih Layer> Flatten Image.
Proses ini memungkinkan Anda untuk mengkonversi gambar menjadi hitam dan putih saat melihat pratinjau hasil pada ukuran layar penuh saat Anda bekerja dan dengan sedikit kontrol kreatif. Saya menemukan itu memberi saya apresiasi yang lebih baik dari apa gambar saya akan terlihat seperti daripada menggunakan preview dialog yang sangat kecil di alat spesialis konversi hitam dan putih.